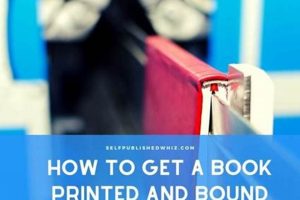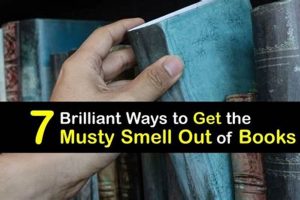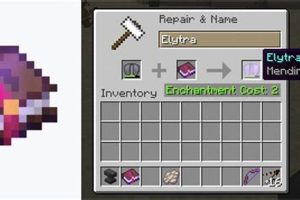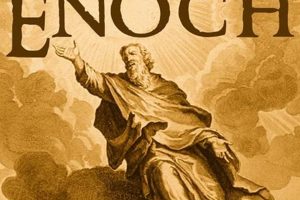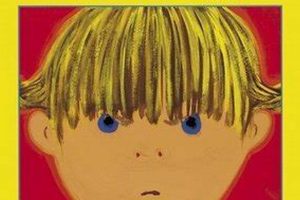The action of exiting a currently displayed electronic book on a Kindle e-reader refers to the process of returning to the Kindle’s home screen or library view. This allows the user to access other books, settings, or features of the device. For example, after finishing a chapter, a user might want to return to the library to select a different title to read.
This action is fundamental to the usability of the device. Its ease and speed contribute directly to a positive user experience. Without a straightforward method for navigating away from a book, utilizing the Kindle’s full functionality becomes cumbersome, potentially detracting from the reading experience. Historically, the development of e-readers has focused on simulating the intuitive navigation of physical books while adding the advantages of digital content management.
The subsequent sections will detail the precise methods to accomplish this on various Kindle models and the troubleshooting steps if any issues arise during the process.
Efficient navigation is crucial for optimizing the Kindle reading experience. The following tips outline best practices for returning to the Kindle’s home screen from an open book.
Tip 1: Utilize the Top of Screen Tap. On most Kindle models, a single tap on the top portion of the screen reveals the toolbar. This toolbar usually contains the home icon or back arrow, enabling immediate access to the library.
Tip 2: Employ the Physical Home Button (If Applicable). Certain older Kindle models feature a physical home button located on the device. Pressing this button will directly return the user to the home screen, regardless of the book’s current page.
Tip 3: Leverage the Navigation Bar. Modern Kindle Paperwhite and Oasis models incorporate a swipe-up gesture from the bottom of the screen to reveal a navigation bar. This bar frequently includes a dedicated home button for quick exits.
Tip 4: Explore the Menu Options. Accessing the menu (usually represented by three dots or lines) within the reading view often presents an option to “Go to Home” or “Return to Library.” This serves as an alternative when other methods are unavailable.
Tip 5: Ensure Software Updates. Outdated Kindle software can lead to performance issues or inconsistent navigation. Regularly updating the Kindle’s software ensures the navigation functions operate as intended.
Tip 6: Addressing Unresponsiveness. In the event of unresponsiveness, a hard reset may be necessary. Holding the power button for a prolonged period (typically 40 seconds) will force a restart, potentially resolving navigation glitches.
Mastering these techniques allows for seamless transition between books and the Kindle’s other functionalities, optimizing the overall user experience.
The following section will address potential troubleshooting steps for issues with navigating away from a digital book.
1. Toolbar Access
Toolbar access on a Kindle device provides a primary means of navigating away from an open book and returning to the device’s home screen or library. This feature consolidates essential functions, including navigation, within a readily accessible interface element.
- Activation Trigger
Toolbar access is typically triggered by a single tap on the upper portion of the Kindle screen while a book is open. This action overlays a semi-transparent menu on top of the current page, granting access to various device functions. This tap action is crucial to initiate toolbar access.
- Home Navigation Icon
Within the toolbar, a dedicated “Home” icon or back arrow provides a direct pathway to the Kindle’s main menu or library. Selecting this icon immediately closes the currently displayed book and returns the user to the central navigation hub. This provides users instant access to the Kindle’s main menu or library.
- Contextual Menu Options
Depending on the Kindle model and software version, the toolbar may also include contextual menu options related to navigation. These options can include “Go to Library” or “Return to Home,” offering alternative routes for exiting the current book. These secondary options provide flexible ways to exit, suiting user preferences and navigation habits.
- Troubleshooting Considerations
In instances where the toolbar fails to appear, factors such as software glitches or screen sensitivity issues could be responsible. Restarting the device or recalibrating touch settings might resolve such problems, ensuring consistent toolbar accessibility. This accessibility makes navigation a straightforward process.
The availability and reliable function of the toolbar are vital for convenient book management on a Kindle. Its design prioritizes ease of use, enabling users to seamlessly transition between reading sessions and device functionalities.
2. Home Button
The physical Home button, present on select Kindle models, serves as a direct and tactile method for exiting a digital book. Its functionality bypasses the need for on-screen menus, offering immediate access to the device’s main interface.
- Direct Navigation
Pressing the Home button, irrespective of the page currently displayed within a book, immediately returns the user to the Kindle’s home screen or library. This action overrides the reading interface, prioritizing access to other device features.
- Tactile Feedback
The physical nature of the button provides tactile confirmation of the user’s command. This contrasts with touch-based methods, which may lack definitive feedback and require visual confirmation. This can be advantageous for users who prefer physical controls.
- Model Dependence
The presence of a physical Home button is contingent upon the specific Kindle model. Newer iterations tend to favor touch-based navigation, phasing out the physical button in favor of streamlined designs. Older generations are more likely to feature this dedicated button.
- Troubleshooting Scenario
In cases where the Home button fails to respond, a device reset might be necessary. This involves holding the power button for an extended duration, forcing a restart and potentially resolving software glitches affecting button functionality.
The Home button’s straightforward operation provides a reliable method for navigating away from a book, particularly beneficial for users accustomed to physical controls or encountering difficulties with touch-based alternatives. Its presence represents a design choice emphasizing direct access and tactile engagement.
3. Swipe Gestures
Swipe gestures on modern Kindle devices offer an intuitive method for navigating the user interface, including exiting an open book. These gestures leverage the touchscreen capabilities to streamline interaction and enhance the overall user experience.
- Bottom-to-Top Swipe for Navigation Bar
A swipe gesture initiated from the bottom edge of the screen, moving upwards, typically reveals a navigation bar. This bar frequently incorporates a dedicated home button icon. Selecting this icon allows for immediate exit from the book and return to the Kindle’s library or home screen. The efficiency of this action minimizes disruption to the reading flow.
- Edge Swipes for Menu Access
Some Kindle models utilize edge swipes (swiping from the left or right edge of the screen inward) to access menus or quick settings. While not directly exiting the book, these menus may contain options such as “Go to Home” or “Return to Library.” This provides an alternative pathway for returning to the device’s main interface using touch-based interactions.
- Customizable Gesture Controls
Certain Kindle software versions offer customizable gesture controls, allowing users to assign specific actions to different swipe gestures. This customization can potentially map a swipe gesture directly to the action of exiting a book, further personalizing the user’s navigation experience. This is contingent on the specific device model and software version.
- Troubleshooting and Responsiveness
The responsiveness of swipe gestures is crucial for effective navigation. Factors such as screen protectors, software glitches, or hardware issues can affect gesture recognition. Recalibrating the touchscreen or performing a device restart may resolve any unresponsiveness, ensuring the swipe gestures function as intended for exiting the book.
The implementation and reliability of swipe gestures contribute significantly to the ease with which users can exit a book and navigate the Kindle interface. These gestures provide a modern and fluid alternative to traditional button-based navigation, aligning with contemporary touchscreen interaction paradigms.
4. Menu Options
Menu options, accessible within the reading interface of a Kindle device, offer a software-driven pathway for exiting an open book. While dedicated home buttons or direct gestures provide immediate action, menu options present an alternative route, particularly crucial when primary navigation methods are unavailable or unresponsive. Accessing the menu, typically represented by an icon of three dots or lines, reveals a list of commands, often including “Go to Home,” “Return to Library,” or a similar phrase, facilitating the user’s return to the device’s main interface. The availability of such options ensures consistent navigation regardless of the book’s formatting or the specific Kindle model’s features. For example, on a Kindle with a damaged touchscreen preventing gesture recognition, menu options might remain the sole functional method for exiting a book.
The reliance on menu options also presents certain considerations. The steps required to access the menu and select the appropriate command introduce a degree of friction compared to a single button press or swipe. Moreover, the visual presentation and labeling of these menu options can vary depending on the Kindle’s software version, potentially causing confusion for users accustomed to specific interfaces. Understanding the location and function of these menu options is therefore integral to efficiently navigating a Kindle device, especially in situations where other navigation methods are impaired.
In conclusion, menu options constitute a vital component of the overall navigation strategy on a Kindle. While not always the most direct method, their consistent presence within the reading interface ensures a fallback mechanism for exiting a book and accessing the device’s other features. The ability to locate and utilize these options is therefore a practical skill for all Kindle users, contributing to a more seamless and reliable reading experience. Future Kindle software updates should prioritize consistent menu placement and clear labeling to minimize potential user confusion.
5. Software Updates
Software updates for Kindle devices often include modifications and enhancements to the user interface, directly impacting the methods for exiting an open book. Navigation methods, such as toolbar accessibility or the responsiveness of swipe gestures, are reliant on the underlying software. Consequently, outdated software can lead to diminished functionality or inconsistencies in the expected behavior of these navigation features. For example, a previous software version might have allowed a tap at the top of the screen to reveal the toolbar, while a subsequent update could relocate the toolbar function to a different gesture or menu option. Failure to update the Kindle’s software can thus impede the ability to navigate away from a book using previously familiar methods.
The benefits of software updates extend beyond mere functional compatibility. Updates may also introduce optimized algorithms that improve the responsiveness of navigation elements, leading to a more fluid and efficient exit from a digital book. For example, newer software versions may reduce the latency between a swipe gesture and the appearance of the home screen, thereby reducing the overall time spent navigating. Furthermore, software updates frequently address bugs or glitches that could prevent proper navigation. If a Kindle experiences consistent freezes or unresponsiveness when attempting to exit a book, updating the software is a necessary troubleshooting step. These considerations highlight the practical significance of maintaining current software for optimal Kindle performance.
In summary, software updates play a crucial role in ensuring the consistent functionality of exiting an e-book on a Kindle device. Failing to install these updates can lead to inconsistencies in navigation methods, reduced responsiveness, or even outright failures in the ability to return to the home screen. Therefore, regular software updates are not merely optional enhancements but integral to maintaining the reliable operation of a Kindle device’s navigation features. Adhering to update prompts and ensuring the Kindle is running the latest software version will contribute to a smoother and more predictable reading experience.
6. Device Reset
A device reset, often considered a measure of last resort, directly impacts the ability to exit a digital book on a Kindle device. When standard navigation methods fail, a reset serves as a forceful intervention to restore basic functionality, including the capacity to return to the home screen.
- Resolving Unresponsiveness
When a Kindle becomes unresponsive, preventing access to menus or recognition of touch inputs necessary for navigation, a reset becomes critical. For example, if a Kindle freezes while displaying a book, a soft reset (holding the power button) can force a restart, clearing temporary memory and allowing the device to function normally, thus enabling the user to exit the book. This intervention bypasses the frozen state.
- Addressing Software Glitches
Underlying software errors can impede the ability to exit a book through normal means. A hard reset, which restores the device to its factory settings, effectively removes any corrupted files or configurations that may be hindering navigation. However, this action erases personal data, necessitating a backup prior to execution. The corrective action overrides persistent issues.
- Re-establishing Basic Functions
A device reset forces a reinitialization of the Kindle’s core functions, ensuring that basic operations like screen rendering and button response are restored. In situations where the Kindle is unable to correctly process the command to exit a book, a reset compels the device to rebuild these essential processes, often resolving the issue and allowing standard navigation methods to function as intended. Reinitialization provides new pathways.
The capacity to perform a device reset provides a critical failsafe when faced with navigation failures. While not a preferred method, its availability ensures that a user can ultimately regain control of their Kindle and access its full functionality, including the ability to exit any currently displayed book. Understanding when and how to execute a reset is, therefore, an essential aspect of Kindle device management.
Frequently Asked Questions
This section addresses common queries regarding the process of exiting a currently displayed book on a Kindle e-reader, providing clarifications and troubleshooting advice.
Question 1: What is the standard procedure for exiting a book on a Kindle Paperwhite?
The typical method involves tapping the top portion of the screen to reveal the toolbar, then selecting the Home icon to return to the library.
Question 2: Is there a physical Home button on all Kindle models?
No, a physical Home button is present only on select older Kindle models. Newer models primarily utilize touch-based navigation.
Question 3: What should be done if the toolbar does not appear when tapping the top of the screen?
Ensure the Kindle’s screen is clean and responsive. Restarting the device may resolve temporary software glitches affecting toolbar visibility.
Question 4: How are swipe gestures used to exit a book on a Kindle Oasis?
Swiping upwards from the bottom of the screen typically reveals a navigation bar containing a Home icon, allowing for quick exit from the book.
Question 5: What action is recommended if the Kindle freezes while reading a book?
A soft reset, achieved by holding the power button for an extended period, will force a restart, potentially resolving the freeze and enabling normal navigation.
Question 6: How can outdated software affect the ability to exit a book?
Outdated software may introduce inconsistencies in navigation methods or reduce responsiveness, impeding the intended function of exiting a book. Regular software updates are essential.
The ability to navigate away from a book is crucial for effective Kindle usage. Troubleshooting steps such as device restarts and software updates are essential skills.
The concluding section will summarize key considerations for effective navigation on a Kindle device.
Conclusion
The preceding sections have explored the multifaceted nature of how to get out of a book on a Kindle e-reader. Navigation relies on a combination of software features and hardware design, encompassing toolbar access, physical buttons, swipe gestures, menu options, and the fundamental role of software updates. Troubleshooting scenarios, specifically the necessity of device resets, underscore the importance of understanding both routine and contingency procedures for managing Kindle functionality.
Efficient navigation is integral to the user experience and the device’s overall utility. Continued advancements in software and interface design should prioritize intuitive navigation and robust error handling. Users should be prepared to adapt to evolving navigation methods and leverage available resources for troubleshooting, ensuring seamless access to the full spectrum of Kindle capabilities.